Fusion ProShow Producer/iClone 4 3D - Совмещение работы в двух программах - Fusion between programs: iclone and ProShow
Il y a deux méthodes pour fusionner des "parties" d'images créées avec Iclone.
La première, est l'utilisation d'un fond de couleur, fond que nous supprimerons par après, dans le programme ProShow .
Есть два способа объединить "части " образы, созданные с iClone.
Во-первых, использовать цвет фона, фон, который мы удалим после этого, в программе ProShow.
There are two ways to
merge "parts" of
images created with iClone.
The first is to use a background color, background that we will remove afterwards, in
the program ProShow.
La deuxième est de créer un canal Alpha, canal contenant les données de transparence de l'image.
Nous nommerons la première méthode : écran vert, et la seconde: canal alpha.
Во-вторых, создать альфа-канал, канал, содержащий данные для изображения прозрачности.
Назовем первый способ: зеленый экран, и второе: альфа-канал.
The second
is to create an alpha
channel, channel containing the data for image transparency.
We will call the first method: green screen, and
the second: alpha channel.

Méthode de l'écran vert / Метод зеленый экран / Method for the green screen:
Cette méthode est la meilleur si vous utilisez des effets de brillance, ou halo lumineux. Mais elle a ses limites!
En effet, vous devez choisir une couleur de fond qui n'apparait pas dans votre film!
sinon, les parties de même couleur dans votre film seront également transparentes!
Этот метод лучше всего,
если вы используете эффект яркости или светящийся ореол. Но она
имеет свои пределы!
В самом деле: вы должны выбрать цвет фона, который не появляется в фильме!
В противном случае, "части" того же
цвета, в вашем фильме будет прозрачным!
This method is best
if you use glossy effects, or halo
of light. But it has its
limits!
In effect, you must choose a background color that does not appear in your movie!
otherwise, the parties of the same color in your movie will
be transparent!
de plus, dans des élément semi-opaque, comme la fumée, le verre...
ceux-ci prendront une coloration équivalente à celle de votre fond! Imaginer de la fumée verte...
Кроме того, в полупрозрачное элементов, таких как дым, стекла
...
они будут принимать цвета эквивалентна фона! Представьте себе зеленый дым ...
moreover, in semi-opaque
element, such as smoke,
glass ...
they will take a color equivalent to that of your background! Imagine the green
smoke ...
l'utilisation dans Iclone est très simple:
использования в iClone очень просто:
use in iClone is very simple:
1: Créer votre animation... Mais attention: aucune image de fond ou environnement ne doive être
utilisé!!!
1: Создание анимации ... Но будьте
осторожны: не фоновое изображение или окружающей среды не должны использоваться!
1: Create your
animation ... But beware: no
background image or environment should not be used!

2: Supprimez l'effet "ombre" des projecteurs et éclairages... sinon, les ombres apparaitront dans votre film, mais en
"vert"!!!
2: Удаление эффекта "тени"
огней и освещения ... В противном случае, тени появляются в фильме, но "зеленые"!
2: Remove the effect of
"shadow" of lights and lighting ... Otherwise, the
shadows appear in your movie, but
"green"!

3: Allez dans le panneau : Arrière-plan 2D. Choisissez la couleur de l'arrière-plan, activez la. et vérifiez que les images
d'arrière-plans soient désactivées!
3: Перейдите в панель: 2D фона. Выберите
цвет фона, выберите.
и убедитесь, что изображения рабочего стола, будут
отключены!
3: Go to the panel: 2D background. Choose the color of the background, select it. and verify that the images backgrounds are disabled!

Suivant les couleurs dominantes de votre animation, vous pouvez choisir une autre couleur de
fond...
В зависимости от цвета вашей анимации, вы можете выбрать другой цвет фона ...
Depending on the colors of your animation, you can choose another background color ...
Maintenant, nous voyons la fusion dans le programme "ProShow":
Теперь мы видим, слияния в программе "ProShow":
Now we see the merger
in the program "ProShow":
4: Ouvrez le programme et commencer par sélectionner vos fichiers vidéos
4: Открываем программу и начинаем набирать видео ряд
4: Open the program
and start by selecting video files
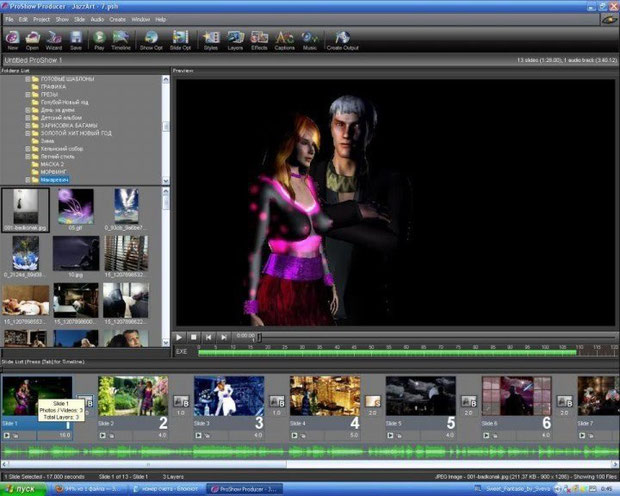
5: Ouvrez la fenêtre "slide option", selectionnez l'onglet "Effects"
- "Motion Effects". Nous avons trois couches - deux couches vidéos avec des "avatars" et une couche vidéo inférieure, l'image d'arrière-plan
5: Далее вкладка Слайд - Эффекты движения. У нас
три слоя - два футажа с аватарами и нижний слой фон-футаж
5: Open the "slide option, select the
" Effects "-" Motion
Effects ". We have three
layers - two layers of video with "avatars"and
a lower layer video,
the image background

6: Afin de supprimer le fond vert autour de la vidéo, allez à l'onglet "Layers" - "Editing" et cochez "Chroma Key"
6: Для того чтобы убрать зеленый фон вокруг футажа, идем во вкладку СЛОИ - РЕДАКТИРОВАНИЕи ставим галочку в Chroma Key
6: To remove the
green background around the video, go to
the tab "Layers" -
"Editing"and check "Chroma Key"
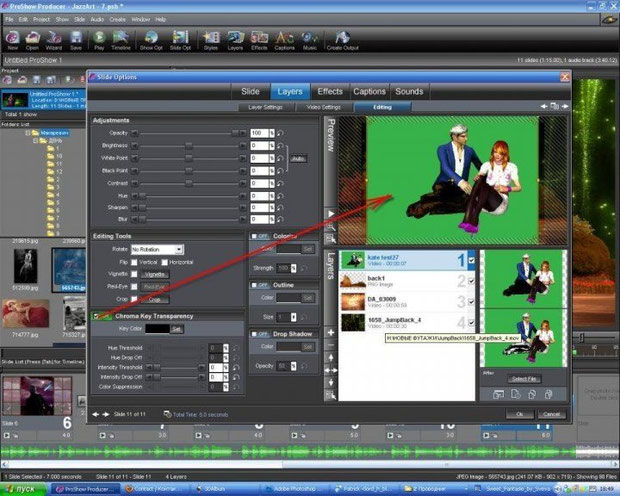
7: Ensuite, cliquez sur définir (Set) la couleur de transparence, prendre la
pipette et toucher l'image sur une partie verte en bas à droite, nous avons donc choisi la couleur que vous voulez supprimer
7: Далее нажимаем Set выпадает окно цветности, "берем" пипетку и касаемся ей
зеленого фона нижней картинки справа, таким образом, мы выбираем цветовую зону, которую надо удалить
7: Then click
Set (Set) color transparency, take the pipette and
affect the image onto a green area at the
bottom right, so we chose the color
you want to delete

8: Affiner avec les curseurs afin de réaliser l'élimination complète du vert autour de nos avatars (Hue et Intensity Threshold)
8: Далее работаем с ползунками и добиваемся полного удаления зеленого цвета вокруг наших
футажей-аватаров
8: Refine
with sliders to achieve the complete elimination of green around our avatars (Hue and Intensity Threshold)

Dans ce cas, nous avons
atteint le résultat souhaité.
В данном случае, мы добились желаемого результата.
In this case, we
achieved the desired result.

Méthode du canal alpha / Метод альфа /
Alpha-channel method:
Nous utilisons cette
méthode pour les films très colorés et avec des éléments transparents, ou semi-opaques.
Мы используем этот метод для фильмов очень красочные, и с элементами прозрачной или
полупрозрачной.
We use this
method for movies and colorful elements with transparent or semi-opaque.
Reprenons le même exemple que ci-dessus, mais en modifiant notre avatar...
Vous remarquerez qu'il est impossible de choisir une couleur d'arrière-plan que ne se trouve dans notre avatar!
Используя тот же пример, как и выше, но изменить наши аватары ...
Вы заметите, что невозможно выбрать цвет фона, который не в нашем аватары!
Using the same example as above,
but change our avatar ...
You will notice that it is impossible
to choose a background color that is
not in our avatar!

1:
Choisissez la couleur dominante de votre arrière-plan, ou, utilisez directement l'image de celui-ci.
1: Выберите доминирующий цвет фона, или использовать изображения непосредственно от него.
1: Select the
dominant color of your background, or use the image directly from it.
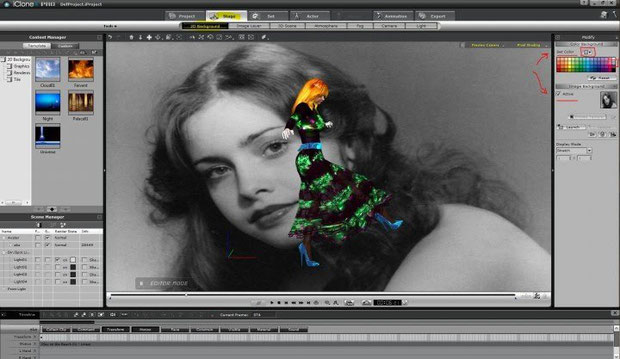
2: Exportez votre vidéo en définissant ses paramètres, et sa longueur (durée en nombre de
"frame").
2: Экспорт видео, установив его
параметры, и его длина (длительность,
количество "изображения").
2: Export your
video by setting its parameters,
and its length (duration in number of "frame
").
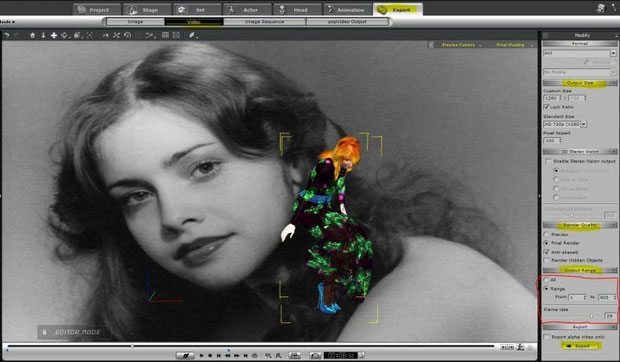
Vous avez maintenant le canal principal. nous allons créer le canal aplha...
Теперь у вас есть
главный канал. мы будем создавать канал Aplha ...
You now have the main channel.
we will create the channel Aplha ...
3: retournez dans le projet, et supprimez l'affichage de l'image d'arrière-plan.
La couleur du fond n'a maintenant plus aucune importance.
3: возвращение в проект, и
удалить отображения фонового изображения.
цвет фона не имеет значения, в настоящее время.
3: return to
the project, and remove
the display of the image background.
The background color does not matter now.
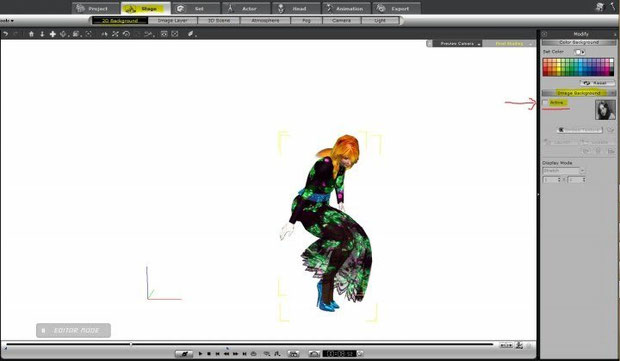
4: SANS RIEN MODIFIER D'AUTRE! , Retournez dans la page d'exportation vidéo,
et cochez la case "Export_Alpha_Vidéo_Only"
4: БЕЗ ИЗМЕНЕНИЙ чего-нибудь еще! Переверни страницу видео-экспорт, и выберите пункт "Export_Alpha_Vidéo_Only"
4: NO CHANGE
ANYTHING ELSE! , Back
in the Export page video
and check the "Export_Alpha_Vidéo_Only"

Pendant la création du film, vous ne remarquerez aucune différences... Mais regardez le résultat
final...
При создании фильма, вы
не заметите различий ... Но посмотрите на конечный результат ...
While creating the movie, you will not notice any differences ... But look at
the final result ...

Vous avez maintenant les deux vidéos pour créer votre animation dans le programme "ProShow"
Теперь у вас есть
два видео для создания анимации в программе "ProShow"
You now have two videos to create your animation in the program
"ProShow"
5: Utilisez la méthode des masques. Utilisez la vidéo "Alpha" comme masque pour la vidéo
principale.
5: Используется метод маски.
Использование видео "Альфа"
в качестве маски для основного видео.
5: Use the method of masks. Use
the video "Alpha"
as a mask for the main
video.

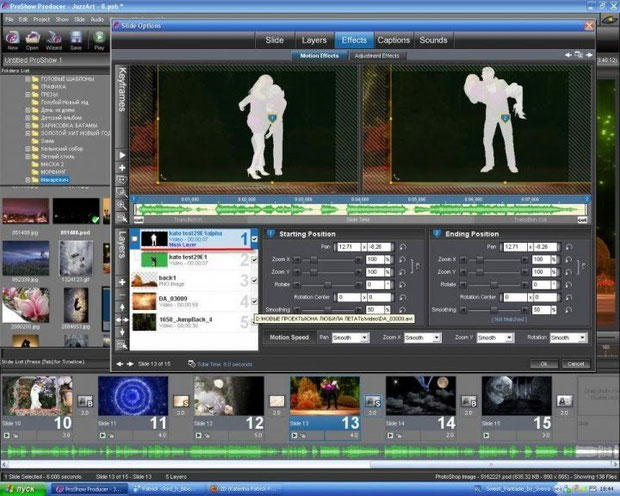
6: Nous n'utilisons plus la commande "Chroma_Key"
6: В этом случае Chroma Key нам будет не нужен
6: We not use now the
command "Chroma_Key"
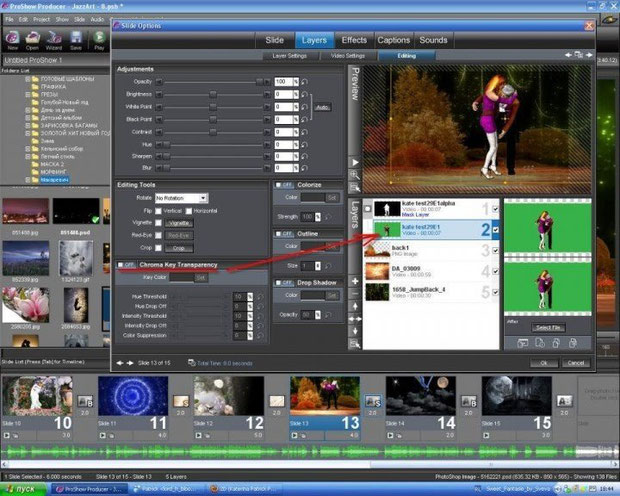
Et voila!. un résultat impeccable!
И вуаля!. отличный
результат!
And behold!.
a perfect result!
KaterinaPatrick Production (C) 2011-02
